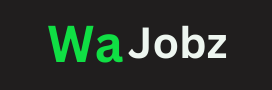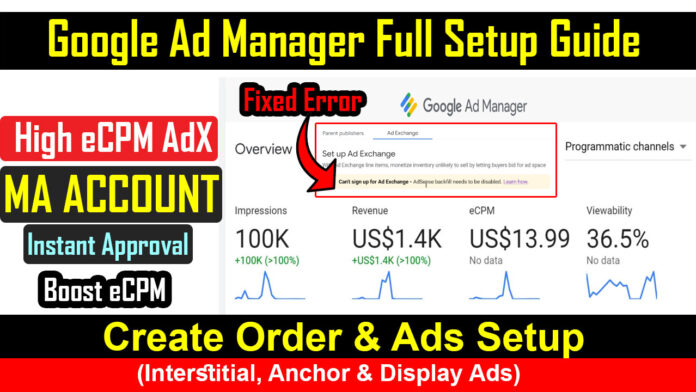Google Ad Manager Full Setup Guide: Google Ad Manager account setup is not as easy as Google AdSense. If you read this article then you are finding how to properly set up a Google Ad Manager Account after MA account Approval. Although it is not too hard to set up a Google Ad Manager Account after an MA account or AdX Approval.
Difference between MI and MA account
Remember MI and MA accounts are not the same. MI means Manage Inventory, which will be managed and paid for by a third-party company directly.
MA means Manage Account, which will be managed by a third-party company but paid by Google AdSense directly. There are agreements on the revenue share model of 90:10, 85:15 & 80:20. However, you can directly approach the Google Ad partner company, which might have huge traffic requirements.
A Step-by-Step Guide to setting up Google Ad Manager after MA account Approval
After MA account Approval, you will get an approval email over your email ID provided. The message will show like the given below screenshot and then follow the given step-by-step guide.
Basic setting of Google Ad Manager after MA account Approval
Step 1: Now, open and log in to the ad manager account.
Step 2: Now click on the Admin section
Step 3: Here you will find a New section called “Multiple Customer Management (MCM)”.
Step 4: Go to the Multiple Customer Management (MCM) and here you will find the parent publisher name with network code.
Step 5: On the Multiple Customer Management (MCM) sections you will also find Ad Exchange and here you will find a prompt “Can’t sign up for Ad Exchange- AdSense backfill needs to be disabled”. So, to enable Ad Exchange we need to disable AdSense backfill.
Step 6: To disable AdSense backfill, go to the Inventory section and click on the Network Settings. Here you need to uncheck “Maximize revenue of unsold inventory with AdSense“. Now click on save to save the Network Settings
Step 7: Now again go to Multiple Customer Management (MCM) > Ad Exchange and set Ad Exchange settings properly. Here you need to carefully check the terms and accept the terms. Also on the Add Site section check “I have entered my sites and was approved to serve ads” then click on Continue. Then click on Enable Ad Exchange to enable ad exchange.
Step 8: Now Ad.txt Manager option is enabled under the section Admin. Now go to the Ad.txt Manager section copy the Ad.txt file and paste it into your site Ad.txt Manager section.
How to place an order on Google Ad Manager after MA account Approval
To place an order on Google Ad Manager you need to follow the given steps
Step 1: Go to the Delivery section of the Google Ad Manager account and the click on Order section.
Step 2: Now to place a new order click on New Order.
Step 3: Here in the General setting, You need to give the name of your order. For example, I put the Name Adx or Adx1. Now on the advertiser, you need to choose “Add a new company”. Then a new window will open here you need to choose the type as Advertiser and Name as google.com. Then click on save.
Step 4: Now you need to click on “Add line item“. Here you need to click on Select display ad.
Step 5: Here a new section will open Give it a name as Adx or Adx1. Now to Line item type choose Ad Exchange(12). Also on Expective Creatives choose All requested sizes.
Step 6: On additional settings choose Self-service Adx Display.
Step 7: On the Delivery Settings option Choose start time immediately and end time as Unlimited and click on save.
Step 8: Now click on the creative section and then click on Automatically generated creative.
Step 9: Now click on Approve to place the order.
In this way, you can place an order on Google Ad Manager after MA account Approval.
How to Create Ads on Google Ad Manager after MA Account Approval
Here we will discuss how to create different types of ads like Interstitial Ads, Anchor ads, and Display ads one by one.
Step 1: Go to Inventory and click on the Ad Units section.
Step 2: Here on Ad Exchange Display, click on Add child ad unit.
Step 3: A new form will open, Name the ad unit and on the code & description section to identify your ads.
Step 4: On the size section choose the proper size for different types of ads like Interstitial Ads, Anchor Ads, or Display Ads, which you need.
Step 5: Then Click on save.
Step 6: Go to Tags and choose Google Publisher Tag.
Step 7: Enable live traffic and click on Continue.
Step 8: Now you get two codes Document Header & Document Body.
Step 9: Place both the code using any code inserter plugin or place where you want to display ads.
Note: For Interstitial Ads and anchor ads follow the video tutorial.
Interstitial Ads
You just need to create an ad unit with a size of 1024×768 and follow the Steps in the video tutorial.
To create Interstitial Ads, you need a code that will be given below
Interstitial Ads code
Anchor ads
You just need to create an ad unit with a size of 300×50, 300×100 & 320×100 and follow the Steps in the video tutorial.
To create Anchor ads, you need a code that will be given below
Anchor Ads Code
Display ads
You just need to create an ad unit with a size of 250×250, 300×250, 320×480, 336×280, & 480×320 and follow the Steps in the video tutorial.
Wrapping Up
In the above way, you can easily set up a Google Ad Manager Account after MA Account Approval.
Finally, we hope this article can help you understand how to set up a Google Ad Manager Account after MA Account Approval and also guide you on how to place orders and create different types of ads like Display ads, Interstitial Ads, and anchor ads. If you think this article helps you, don’t forget to appreciate our efforts in the comments below. For more blogging tutorials, stay connected with us.
For the latest tech news & blogging Tutorials, follow TECH FOR U on Twitter, Facebook, and subscribe to our YouTube channel.